Hoe komt een 3D-print tot stand?
Een 3D printer werkt in de basis niet anders dan een 'gewone' printer. Om tot het gewenste resultaat te komen zijn een aantal stappen nodig. Kort gezegd zijn dit:
- Het tekenen van het object (in 3D)
- Het exporteren van dit object naar een STL-bestand
- Het 'slicen' van het STL-bestand om er een printopdracht voor de 3D printer van te maken
- Het printen van het object
Het in 3D tekenen van het object
Er zijn twee manieren op aan de 3D-tekening van het object te komen.
Óf u maakt er zelf een óf u gaat op zoek naar een tekening die al door iemand anders is gemaakt. Er zijn diverse websites waarop duizenden 3D tekeningen te vinden zijn. Niet al deze tekeningen zijn geschikt om op een 3D printer te reproduceren, maar het is een handige manier om snel iets op te zoeken. Al is het alleen maar om inspiratie op te doen.
Een aantal van deze websites heb ik voor uw gemak hieronder opgesomd:
http://www.123dapp.com/Search/content/all
https://digitalstore.makerbot.com
De andere manier om aan een tekening te komen is er zelf een te maken (of te laten maken).
Hiervoor heeft u een een tekenprogramma nodig. Dit kan van alles zijn, van gratis programma's zoals Sketchup, Blender of OpenSCAD tot redelijk betaalbare zoals Rhino3D tot zeer dure paketten als SolidWorks, AutoCAD en Autodeks Inventor. En de genoemde programma's zijn nog maar het topje van de ijsberg.
De mogelijkheden van moderne 3D tekenprogramma's zijn eindeloos, maar het zijn ook programma's met een lange en soms steile leercurve.
Als u eigenlijk maar één 3D-voorwerp wilt hebben dan is het leren werken met een 3D tekenpakket niet rendabel, maar als u denkt dit vaker te gaan doen dan is het zeker de moeite waard.
Bij Type-R 3D printing maken wij vooral gebruik van het programma OpenSCAD. Dit is een gratis open source programma met een wiskundige achtergrond. Objecten worden in OpenSCAD niet zozeer getekend maar worden wiskundig beschreven binnen een coördinaten systeem. Dit klinkt ingewikkelder dan het feitelijk is
OpenSCAD is vooral geschikt voor technische tekeningen, maar minder voor voorwerpen met 'organische' vormen. Een van de voordelen van OpenSCAD is dat het makkelijk is om parametrisch te werken. Door vooraf variabelen binnen de tekening te bepalen, kan daarna heel makkelijk de basistekening worden aangepast door alleen de waarden van de variabelen aan te passen.
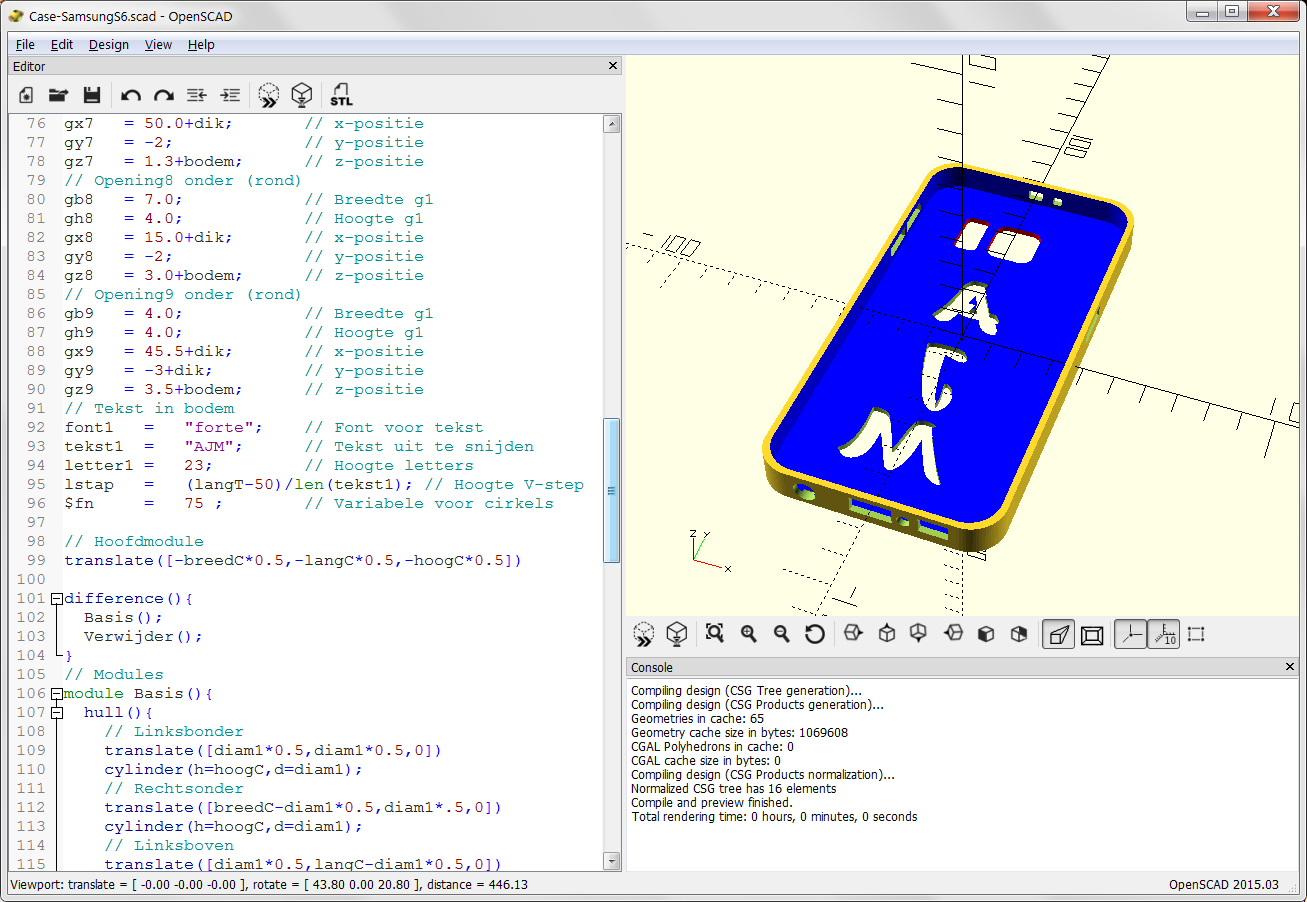 OpenSCAD: Een tekenprogramma waarbij 3D objecten wiskundig worden beschreven.
OpenSCAD: Een tekenprogramma waarbij 3D objecten wiskundig worden beschreven.
Welk programma u ook gebruikt, uiteindelijk heeft u een tekening gemaakt van het gewenste object dat eruit ziet zoals u het wilt hebben.
Als voorbeeld ziet u hierboven de opzet van van een telefoonhoes voor de Samsung Galaxy S6. In dit geval met de initialen van de eigenaar. Links ziet u een aantal variabelen zoals die zijn opgemeten, rechts het resultaat van de formules.
Hieronder ziet u een animatie van deze tekening, zodat een klant een idee van het te verwachten dresultaat. Ook deze animatie kan met OpenSCAD gemaakt worden. Op onze website vindt u daarvan meerdere voorbeelden.
 Animatie van het 3D getekende eindresultaat van de tekening hierboven.
Animatie van het 3D getekende eindresultaat van de tekening hierboven.
Het exporteren van dit object naar een STL-bestand
Als de tekening eenmaal gereed is, wordt deze vervolgens geëxporteerd naar een STL-bestand. STL staat voor SurfaceTessellationLanguag. In een STL-bestand wordt het object beschreven met behulp van driehoeken, waarbij alle onderdelen zijn samengevoegd.
Een STL-bestand beschrijft dus de buitenkant van het object. Dit kan belangrijk zijn om te weten.
Als in uw tekening dus bijvoorbeeld twee kubussen tegen elkaar zijn geplaatst, dan worden deze in het STL-bestand samengevoegd tot één geheel. De origineel getekende binnenwanden komen dan te vervallen!
Het 'slicen' van het STL-bestand
Het STL-bestand wordt nu ingelezen in het slicer-programma. Dit programma kan een open source pakket zijn zoals het bekende Cura of een betaald product zoals Simplify3D. De meeste 3D printerfabrikanten leveren bij hun printers een eigen programma dat meer of juist minder mogelijkheden biedt, maar in de basis doen al deze programma's hetzelfde.
Met dit programma maakt u een printbestand, vergelijkbaar met de manier waarop de printerdriver van uw computer werkt. Bij een 3D printer moet de gebruiker nog wel allerlei instellingen ingegeven om tot een goed resultaat te komen.
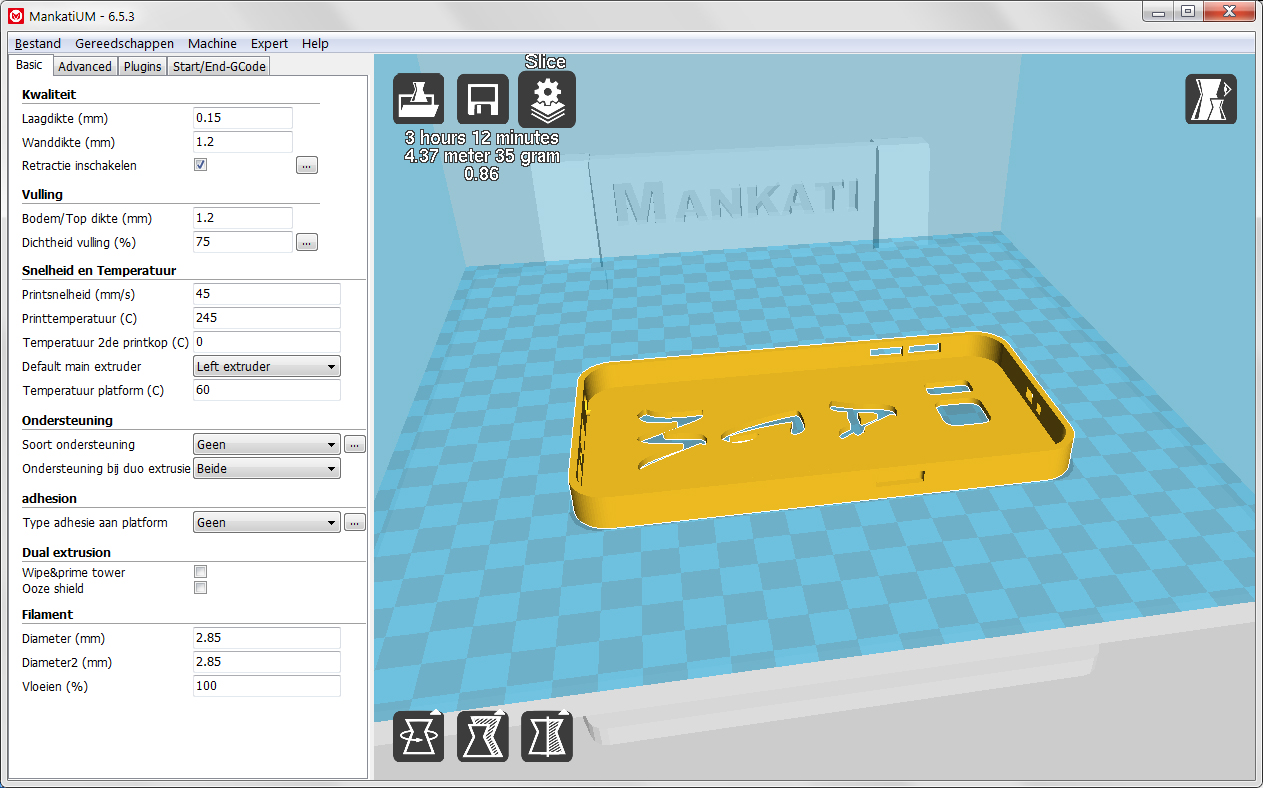 Het slicer-programma met het geopende STL-bestand. De print is al doorgerekend met de opgegeven instellingen.
Het slicer-programma met het geopende STL-bestand. De print is al doorgerekend met de opgegeven instellingen.
Het printen duurt ruim drie uur en vergt ongeveer 34 gram aan materiaal.
Voor het correct kunnen printen zijn nog wel alle relevante instellingen nodig. Temperatuur van de printkop, printsnelheid, gewenste laagdikte, infill-percentage, temperatuur van het printbed, dikte van het materiaal enzovoorts, het moet allemaal zijn afgestemd op het 3D object en het te gebruiken materiaal.
Met deze gegevens rekent het programma uit hoé de printkop het object laag voor laag zal opbouwen. Daarbij wordt het model horizontaal in plakjes 'gesneden', en voor elke laag zal de printkop een bepaald bewegingspatroon aflopen.
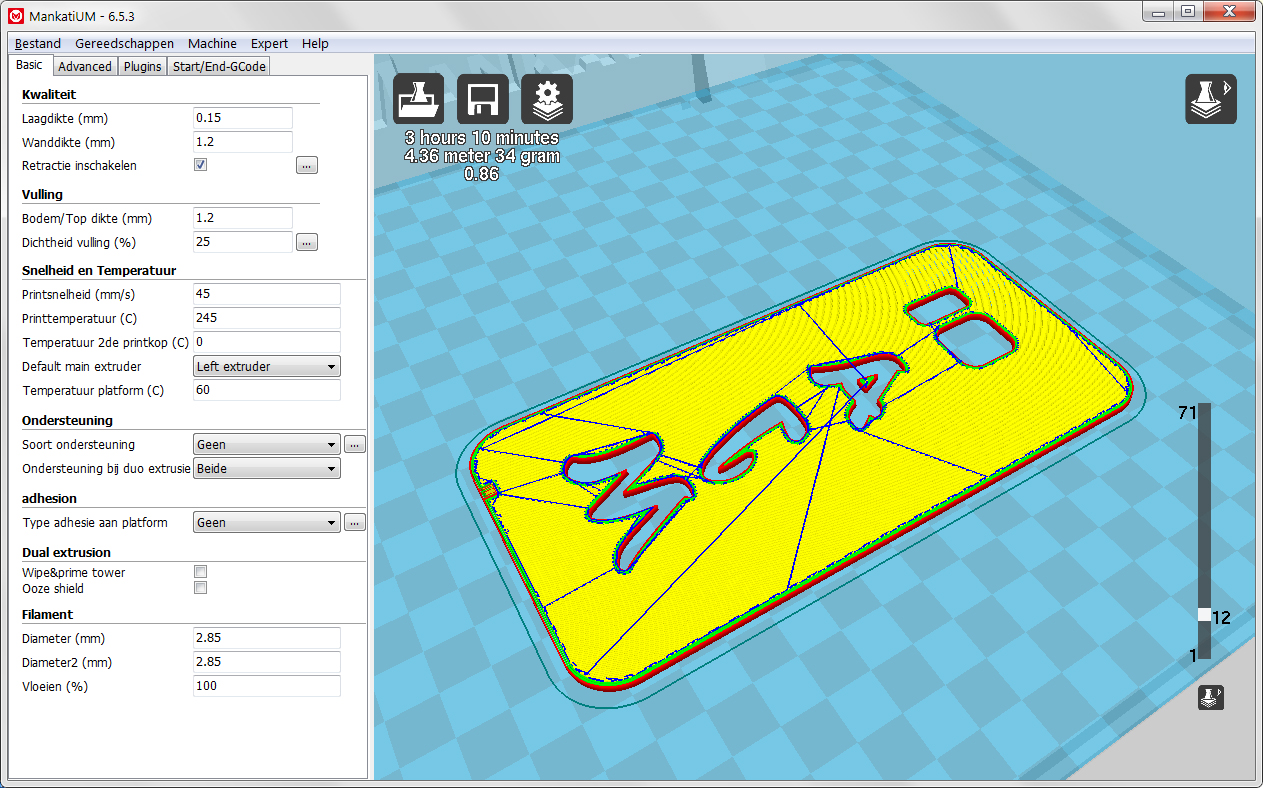 De gele lijnen geven het geprinte materiaal weer, de blauwe geven de bewegingen van de printkop aan.
De gele lijnen geven het geprinte materiaal weer, de blauwe geven de bewegingen van de printkop aan.
Op het moment dat de printopdracht is doorgerekend wordt deze weer als bestand opgeslagen in een .GCODE-bestand. In dit bestand staan dus niet alleen de algemene opgegeven instellingen, maar staat precies beschreven hoe de printkop zal bewegen.
Het printen van het object
Het .GCODE-bestand wordt nu naar de printer overgebracht. Soms gebeurt dit door het bestand rechtstreeks van de PC naar de printer te sturen, maar heel vaak wordt dit bestand gewoon opgeslagen op bijvoorbeeld een SD-card die vervolgens in de 3D printer gestoken wordt. Het voordeel daarvan is dat de printer onafhankelijk kan werken en het dus niet nodig is om de computer aan te laten staan.
 De 3D printer in de weer met het printen van de Samsung case.
De 3D printer in de weer met het printen van de Samsung case.
Dat líjkt misschien onhandig, maar bedenk dat sommige prints meerdere dagen kunnen duren. En het laatste wat u wilt is dat na twee dagen printen uw PC een herstart krijgt of het programma crasht waardoor u weer opnieuw moet beginnen.
Als alles goed gaat kan na afloop van de print het object verwijderd worden (na afkoeling van de printer).

De Samsung S6 in zijn nieuwe (protoype) case.
Vaak moet het eindresultaat nog nabewerkt worden. Supportmateriaal moet verwijderd worden, gaten moeten bijgewerkt worden en hoeken geschuurd of gevijld. Dit werk moet natuurlijk met enige zorgvuldigheid gedaan worden. Afhankelijk van het object kan dit veel of weinig werk zijn.
Na al dit werk is de print klaar. Wat niet wil zeggen dat de print ook meteen goed is. Als bijvoorbeeld onderdelen in elkaar moeten passen kan het zijn dat de maten niet 100% correct blijken te zijn.
In dat geval moet de tekening aangepast worden om vervolgens het hele proces te herhalen.
In dat opzicht is het ontwerpen van een product met een 3D printer niet anders dan bij elke andere productietechniek!
